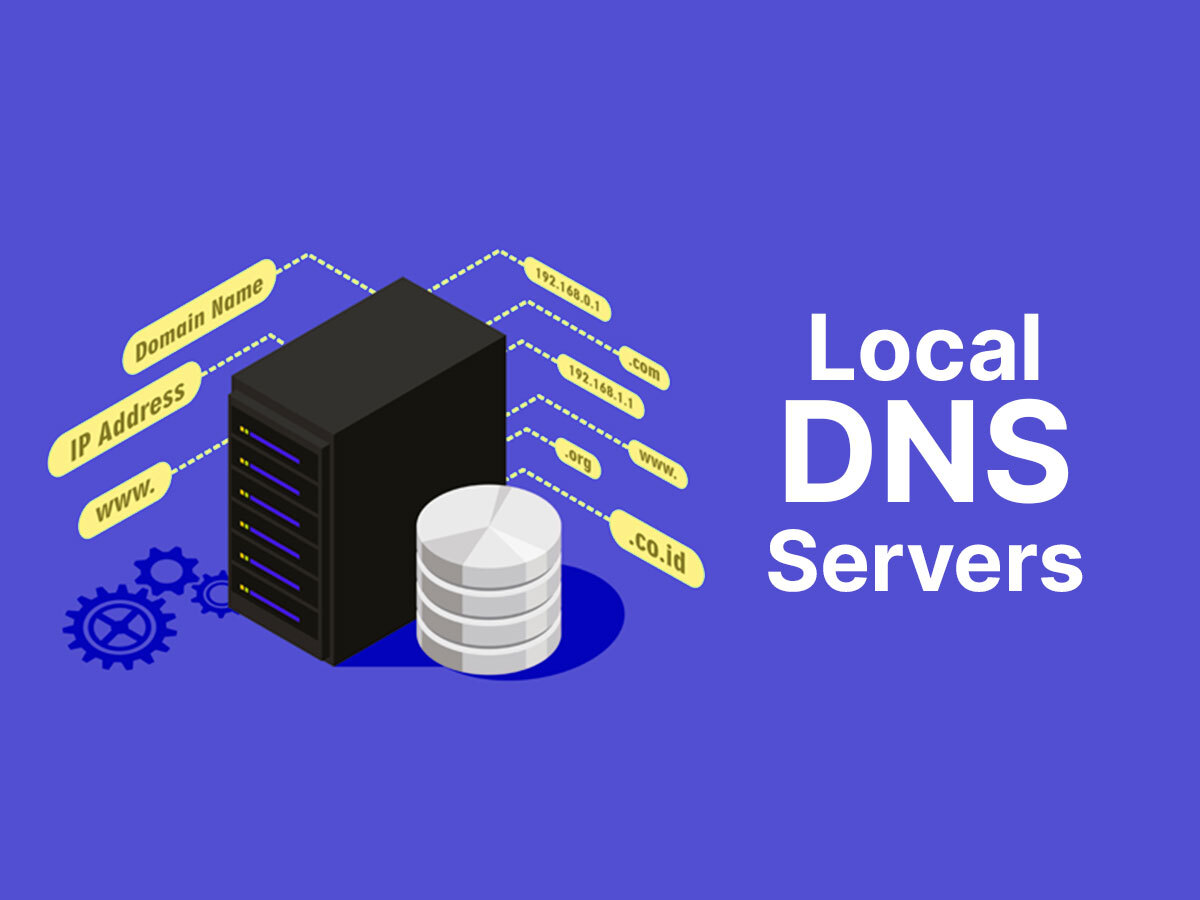
Can You improve a Default PS4 DNS Configuration?
PS4 DNS Server – A Definition
PS4
A PS4 DNS Server is a home video gaming console, developed by Sony. It made a debut in 2013, and quickly assumed a leading position in the market. When it was replaced by the PS5 in November 2020, the development of the PS4 stopped in Japan, except for the PS4 Slim. However, the PS4 is still under development in Western markets following a three-year support agreement.
It consists of two major components, a console, which is in effect a small PC, and controllers that players use to manage gameplay. The controller connects to a large screen, a smart TV and smart devices like phones and tablets.
Tech Specs:
- A read-only optical drive that reads Blu-Ray disks.
- A 500GB HDD.
- USB connectivity for external storage.
- High-definition HDMI video output, 1080p, and 4K in the Pro version.
- WiFi, Bluetooth and Ethernet connectivity; and
- Aux ports for camera input and enhanced sound output.
The Wifi and Ethernet connectivity gives the ability to locate internet sites from which to download games from sites on the Internet and apply any Sony-provided software upgrades and patch fixes. That means a DNS server capability.
Compatibility with smart devices, particularly those from Sony, allows remote gameplay on tablets and smartphones.
DNS
All devices attached to a network, including the Internet, have a unique address that allows them to be found. The address is often of four groups of three numbers, written as 123.456.789.012. Most people find remembering several numbers like that difficult, and much prefer to use a text-based name.
Simply put, a DNS server translates each into the other, so you don’t need to remember the numerical form, only the text version.
The PS4 needs a DNS server capability to help the player navigate the Internet, and to allow the PS4 to join networked playgroups.
PS4 and DNS Settings
As with other PCs, proper configuration of the PS4 DNS settings is essential to have maximum performance from your PS4. There are continual DNS lookups as you use the Internet. Some DNS servers are unreliable, and some are on a slow connection because they are on the other side of the world. The default settings will work, but may not be optimal for your location and ISP.
In summary, changing DNS servers:
- May bring the servers geographically closer. This could mean DNS data transfer is faster.
- ISP servers, especially for smaller ISPs, sometimes have questions about reliability. Moving to a major DNS server may mean fewer issues and downtime. Also, perhaps faster responses.
- If you are lucky, the replacement server is faster than the one provided in the default settings.
It’s not rocket science to change the DNS server settings on a PS4.
If you are using WiFi, try to replace the connection with an Ethernet connection. It will be faster and more stable. That means connecting the Ethernet port on the console to your Internet router using a standard Ethernet cable. The PS4 will detect the Ethernet connection automatically.
Finding and Using local DNS Servers
As mentioned above, an advantage of using local DNS servers is a shorter route to them, and thereby, hopefully, faster response time.
Finding local DNS servers and choosing the fastest will mean using an app to do so. Experience shows NameBench as being one of the better. Download and install it on your PS4 from this Google site.
When you run it, it displays a list of DNS servers with their IP address and response time. Choose the fastest two as your primary and secondary DNS servers.
Changing the DNS settings
- Go to the PS4 menu on the console.
- On the right-hand side select the Settings option.
- Choose the “Network” option from the displayed options.
- Next, choose the “Set Up Internet Connection” option to modify the network settings.
- If you are using WiFi, pick “Use Wi-Fi,” If you are using a wired Ethernet connection, select “Use a LAN Cable.”
- Now, the important bit, pick “Custom.”
- You should not need to change the IP Address Settings:
- Choose “Automatic” settings. Sometimes it is called DHCP.
- Choose “Do Not Specify” for the DHCP Host Name
- We now come to the DNS settings. Choose “Manual” to be able to enter custom DNS values.
- You need to enter at least a primary DNS setting, and ideally a secondary. If stuck, use the Google free DNS servers, 8.8.8.8 and 8.8.4.4. An alternative is Cloudflare at 1.1.1.1 and 1.0.0.1.
- You should not need to change the IP Address Settings:
- Press “Next” to finish the DNS configuration.
- MTU Settings should be set to “Automatic” and the Proxy Server settings to “Do Not Use.”
That’s it. Reverse out of Settings to the main screen, restart the console, and off you go.
On the restart, you should now have a more stable, and hopefully faster DNS Server configuration on your PS4.
Summary
Despite being around for nearly 9 years, and overtaken by the PS5, the PS4 still has life in it and will be used for many years to come. There are a few tweaks that improve performance, including changing the default DNS server settings. Hopefully, this short note will give some guidance.
If however, you need support and advice, or just a general chat, please contact us.


